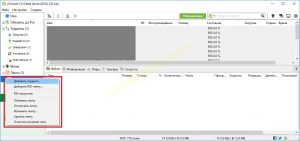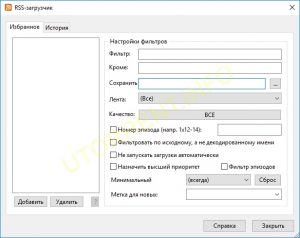Данное руководство предназначено для версий utorrent 1.8 и выше.
Добавление рассылки
В сравнении с версией 1.7.7 интерфейс RSS претерпел некоторые изменения. Щелкните правой кнопкой в нижней части боковой панели, на надписи «Ленты» (Feeds). Если боковая панель не отображается, требуется включить ее. Для этого нажмите «F7» или щелкните «Настройки» (Options) -> «Боковая панель» (Show Category List). Выберите «Добавить RSS ленту» (Add RSS Feed). Введите в ячейку URL выбранной рассылки RSS и отметьте «Псевдоним» (Custom Alias) если вы хотите присвоить этой рассылке имя.
Обратите внимание, что RSS Downloader НЕ будет забирать дополнительные ресурсы, если рассылки не введены/не активированы. Некоторые рассылки не имеют прямых ссылок на файлы .torrent. Такие рассылки нельзя использовать для автоматической загрузки через фильтры.
Отключение рассылки или фильтра
Для отключения рассылки просто щелкните по ней правой кнопкой в списке категорий и выберите «Отключить ленту». Если потребуется повторно активировать эту рассылку, просто щелкните ее еще раз правой кнопкой и выберите «Включить ленту».
Переименование рассылки
Рассылку можно переименовать или изменить ее URL, щелкнув ее один раз правой кнопкой и выбрав «Изменить ленту», либо по двойному щелчку левой кнопкой мыши.
Просмотр версий RSS-рассылки
Щелкните RSS-рассылку мышью для просмотра ее версии. Либо можно щелкнуть «Все рассылки». Кроме этого, можно просматривать сразу несколько рассылок. Для этого нужно щелкать рассылки, удерживая кнопку Ctrl. Также можно комбинировать версии с торрентами, щелкнув на рассылке и на метке или категории загруженного торрента. Все версии, связанные с текущей рассылкой, будут показаны в главном окне списка. По двойному щелчку будет начата попытка загрузки файла .torrent для данной версии. Для открытия URL версии в браузере, щелкните правой кнопкой и выберите «Открыть URL в браузере».
Для RSS-рассылок существуют дополнительные информационные колонки. Для их включения/отключения щелкните правой кнопкой на названии любой колонки. Порядок расположения колонок можно изменять, перетаскивая их мышью. Эти параметры не зависят от колонок, доступных при просмотре загруженных торрентов.
Использование рассылок, требующих HTTP-аутентификации
Если рассылки требуют HTTP-аутентификации, просто используйте следующий формат при вводе их URL: http://логин:пароль@некий-торрент-сайт.com/rss.php
Использование рассылок, требующих cookies
Для использования рассылок, требующих cookies, нужно найти cookie для сайта и взять оттуда UID и пароль.
- Файлы cookies в Internet Explorer находятся в %UserProfile%Cookies.
- Файлы cookies в программе Firefox находятся в меню Инструменты (Tools) -> Настройки (Options) -> Приватность (Privacy) -> Cookies -> Просмотр Cookies (Show Cookies).
- Пользователи Opera могут найти файлы cookies в меню Инструменты (Tools) -> Расширенные (Advanced) -> Cookies.
- Пользователям других браузеров следует обратиться к документации своей программы.
После нахождения всей требуемой информации введите URL рассылки в следующем формате:
http://некий-торрент-сайт.com/rss.php:COOKIE:uid=1234;pass=asdjh12378912y3lkj
Некоторые сайты не используют uid и pass в качестве переменных, либо используют дополнительные обозначения, в таком случае нужно ОБЯЗАТЕЛЬНО использовать точное имя переменной и дополнительные переменные, указанные на данном сайте! Например, на некоторых сайтах переменные cookie будут иметь вид id, password и secure.
Автоматическая загрузка торрентов
Для автоматической загрузки всех торрентов из рассылки можно открыть диалог «Править рассылку» и выбрать «Автоматически загружать содержимое публикуемых рассылок». Если выбрать улучшенную фильтрацию эпизодов, будут загружаться только первые версии определенного эпизода. Улучшенная фильтрация эпизодов не работает, если колонка «Эпизод» не заполнена.
Если вы хотите загружать только отдельные версии, это можно сделать двумя способами. Самый простой метод — щелкнуть правой кнопкой на нужной версии в списке и выбрать «Добавить в избранные». При этом версия будет добавлена в «Избранное» и откроется диалог «RSS Загрузчик» (RSS Downloader) для дальнейшего редактирования избранных версий.
Первый вариант считается наиболее простым. Достаточно выбрать нужную версию эпизода и, нажав на нее правой кнопкой мыши, выбрать опцию «Добавить в избранное». На экране откроется окно «RSS Загрузчик» (RSS Downloader), в котором можно продолжать редактировать выбранную версию.
Используя второй способ, вы можете загружать версии в автоматическом режиме. Для этого выберите «Все рассылки» («All feeds») или одну, а затем нажмите на кнопку «RSS Загрузчик» (RSS Downloader) (чтобы ускорить процесс, используйте комбинацию Ctrl+R). Когда лента откроется, выберите опцию «Добавить» и введите название версии.
Предусмотрена возможность создания собственного фильтра. Достаточно нажать на поле, расположенное рядом с ним. При вводе имени фильтра можно использовать специальные символы: «?», «*» и др. Если возникла необходимость в вводе не одного фильтра, а нескольких, разделите их названия символом «|».
Используйте названия для фильтров вроде *Go? Open*, если в наименовании присутствуют символы подчеркивания. Не следует упоминать номера эпизодов или сезонов – это повлияет на работу фильтра. В программе есть опция номера эпизода. Для активации данной опции отметьте поле «Фильтр по оригинальному названию» (без декодирования). Этот способ можно использовать для необычных эпизодов или дат.
Указанный набор функций неполон, однако его будет достаточно для того, чтобы настроить раздел «Избранное». Другие опции являются дополнительными.
- Нажмите «Добавить» (Add), и введите имя избранной версии.
- Щелкните ячейку возле фильтра и добавьте свой фильтр. Допускается использование специальных символов * и ?
- Можно вводить несколько фильтров, разделяя их знаком |
- Пример используемого фильтра: *Архивы MP3*
- Если в названии рассылки используются символы подчеркивания или другие символы кроме точек, можно попробовать название типа *Go?Open*
- Здесь не нужно указывать номер эпизода или сезона. Это нарушит работу фильтра. Для этого нужно использовать функцию номера эпизода. Добавление такой информации в данном разделе работает только в том случае, если отмечена ячейка «фильтровать по оригинальному имени» (не декодируя)». Это может потребоваться для нестандартных эпизодов или дат.
Это минимальный набор действий, требуемых для настройки «Избранного». Остальные функции являются дополнительными и позволяют более полно контролировать автоматические загрузки.
- «Кроме» (Not): позволяет исключить определенные строки из совпадения. Например, вам не нужны версии с AC3-звуком и кодеком H.264: в разделе «Кроме:» вы можете написать *AC3*|*H*264|*x*264* для их исключения.
- По умолчанию торренты будут автоматически сохраняться в папку «Мои документы\Загрузки». Если вы хотите сохранять торренты в другую папку, вы можете либо указать название папки в поле «Сохранить» (Save in) или задать путь для сохранения, используемый по умолчанию, в разделе «Папки» в настройках µTorrent.
- «Лента» (Feed): используется для выбора рассылок, к которым применяется фильтр; можно выбрать все рассылки или отдельные рассылки.
- «Качество» (Quality): позволяет выбирать различные качества для сравнения; можно выбрать все. В выпадающем списке можно выбирать сразу несколько уровней качества.
- «Номер эпизода» (Episode Number): используется для загрузки только определенных номеров эпизода, т.е. во избежание загрузки старых эпизодов. Поддерживаются различные форматы. Например, для загрузки только первых 12 эпизодов сезона 1, введите 1×1-1×12 или 1×1-12. Если же требуется начать с эпизода 13 сезона 1 и добавить все последующие сезоны, введите 1×13-
- «Не запускать загрузки автоматически» (Don’t start downloads automatically ): используется для добавления всех загруженных торрентов в режим «Остановлен». Загрузки будут добавлены в список, но скачивание начнется только после того, как вы вручную запустите их в списке торрентов.
- «Фильтровать по оригинальному имени не декодируя» (Filter matches original name instead of decoded name): используется для сравнения по оригинальному имени в рассылке (приводится в колонке «Имя»), а не по отсортированному результату µTorrent.
- «Назначить высший приоритет» (Give download highest priority): устанавливает в начало очереди все автоматически загружаемые через RSS торренты, при этом, если будет достигнуто максимальное количество торрентов, все ваши раздачи и другие закачки будут поставлены в очередь.
- «Фильтр эпизодов» (Smart ep. filter) используется для загрузки программой µTorrent только первой версии каждого нового эпизода, соответствующего настройкам фильтра. Функция работает только в том случае, если колонка «Эпизод» заполнена.
- «Минимальный интервал» (Minimum interval): используется для указания минимального интервала между совпадениями для фильтра: если установить значение 2 дня, µTorrent не будет выполнять загрузку в течение, как минимум, двух дней после нахождения последнего совпадения.
- Можно использовать кнопку «Сброс» (Reset) для удаления из памяти µTorrent информации о загрузке эпизодов и о времени последнего совпадения с фильтром.
- «Метка для новых» (Label for new torrents): автоматическое назначение метки для торрентов, совпадающих с фильтром.
- Изменения сохраняются автоматически при внесении, т.е. после редактирования фильтра больше ничего подтверждать не требуется.
- Можно выбрать фильтр и нажать «?» для просмотра последних четырех совпавших эпизодов и времени последнего нахождения совпадений с фильтром. Список недавних совпадений эпизодов по фильтру рассылок также можно просмотреть в диалоге «?», таким образом можно еще раз проверить параметры фильтра.
Сортировка избранного
Вы можете сортировать избранное, перетаскивая объекты мышью в выбранное место списка.